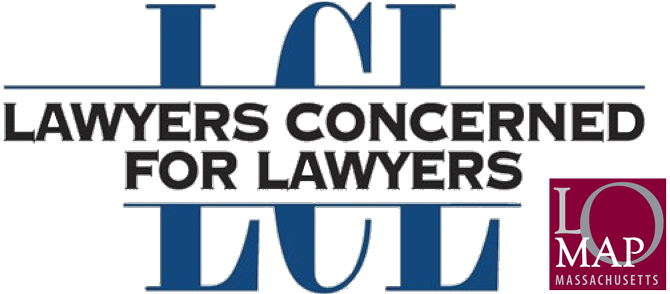We’ve previously introduced you to our wonderful new administrative assistant, Rachel Willcox. It was only a matter of time before we forced her into writing blog posts for us, too.
This is Part II of II of Rachel’s “Spring Cleaning” series. Part I, covering cleaning out your email inbox, is available here.
. . .
There are precisely three things that are less enjoyable than cleaning up your computer files. One of them is writing about it (score.). Here’s the second. And, the third. But, you’re awesome, so you’re going to do it; and, we’re awesome, so we’re going to give you all the right moves to do it. Really, though, it’s not hard–and it will probably take less time than you expect.
There are four general sources of file surplus: old files you once created but don’t need anymore; programs you don’t use anymore, or never did; incidental and superfluous program files; and, malware.
So, What do you do?
Your Old Files . . . Weeding through these is probably the most cumbersome part of this whole undertaking. The most efficient way to start is with the three steps below:
(Oh, and while you’re at it–go through files that you’re responsible for on any shared drives, even though you may not have this kind of incentive to do so.)
(1) Start exploring. Right-click on “Start”, and choose “Explore”, to begin reviewing your documents.
(2) Begin reviewing the files in the program you use most often, or that you use to produce final versions of your work. This offers you a place to start, and will force you to figure out what types of files can be deleted, so that when you see related files in other programs, you will already have decided what to do with them. For example, if the majority of your work culminates in .pdf files of contracts, start there, and your cleaning will move faster and easier, as you come across the draft versions as Word documents, draft exhibits as Excel spreadsheets, etc.
(3) Sort by date. Assuming you are more likely to be able to delete older files, start with the older ones.
(4) Look for AutoSaved file duplicates (–thanks a bunch, Microsoft!–). You’ll know it’s a duplicate because they will seem the same; the duplicate file name will begin with the “~” symbol, and closely parallel the file name from there.
If you don’t already have a robustly organized system, with sub-folders and naming conventions, this exercise will illustrate why you’ll want to start creating the file system your file system could look like. And, you can start creating that ideal system simultaneously with your purge, or at the end of your purge. As you’re deleting, though, it does make sense to inventory your existing files, determining what new categories need to be made, what ones can be removed, merged, subdivided, etc. Then:
(1) Make sure every file belongs to a folder. You can rarely have too many folders; however, you can easily have too many uncategorized documents. Additionally, the former is an easier problem to remedy, should it arise.
(2) Develop easily identifiable file naming conventions. Be consistent. Rename old documents as necessary. For example, “[Date (in yyyymmdd format)][Topic] [Title]”.
(3) Avoid:
-“Miscellaneous” categories;
-Unclear &/or inconsistent abbreviations; and,
-Duplicates at any level (i.e.–at the file and folder levels).
After you’ve cleaned out your folders and files, remember that those old files are still on your computer. So, remember to empty your recycle bin once you’re done.
. . .
Now, since you’ve cleaned up your files and folders already, you might as well just press on, as follows:
Do your bookmarks/favorites in your web browser, too. Delete old ones, and create a standardized system, including folders, to organize the ones that you do keep.
Old programs you never use? Such an easy one: Use Start > Control Panel > Add or Remove Programs.
Temporary internet files, including browsing history and cookies, also don’t take much effort to clean up. Use Tools > Delete Browsing History, and make the appropriate selections.
Also, run Disk Cleanup, accessed via Start > Programs > Accessories > System Tools > Disk Cleanup, to keep your computer running efficiently.
Finally, get rid of malware. Telling you how to remove malware is outside of my comfort zone; but, it’s not outside the comfort zone of an eHow.com contributing author.
. . .
I know–that post was so good. I could get it published if I wanted to, I just don’t, ‘cause that would, like, make it impure.