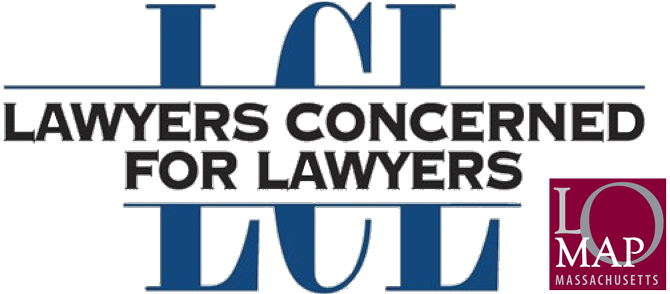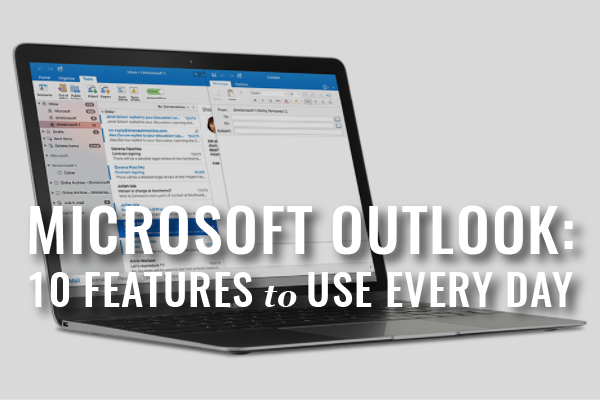If you’re one of the many lawyers relying on MS Outlook for email, calendaring, and maybe more – you need to utilize these features.
1. Schedule Emails by Delaying Delivery
While you may work 24/7 for your clients, do you really want them to think you are available at 3am on Saturday morning? I’d advise against it. Instead, use Outlook’s Delay Delivery feature found in Options tab of a message. You can then specify the date and time to send the email. You might also use Delay Delivery to schedule an email reminder to a client the day before they are due in court.
2. Flag Outgoing Emails
Most Outlook users are familiar with flagging incoming email for follow up purposes. But, did you know that you can also flag outgoing email? This is a great strategy when the response you need is time-sensitive. Rather than count on the recipient to respond in a timely manner, attach a flag and reminder for yourself to follow up with the recipient.
3. Pin Emails to Your Inbox
Most Outlook users have heard of Flags, but have you heard of Pins? And, what’s the difference? Flagging an email in Outlook adds the email to a list for follow up at a later date. You can flag emails with different priorities levels, start dates, and due dates. Pins are different. You pin an email by clicking the Pin icon at the top of a message to keep it at the top of your inbox. If there is a message you know you need to handle ASAP, but don’t have the time to do it while processing your emails, pin it to the top of your inbox so that when you come back to your Inbox later, you won’t lose track of it among all the other email that has trickled into your inbox.
4. Use Rules to Sort Emails Automatically
Rules serve a number of functions. First, rules can help you to keep your inbox more manageable by sifting out clutter that isn’t essential on a daily basis. For example, create a rule for enewsletters or list serves that you could view at a later date. Go to Rules and Create Rule to move emails received from the sender of the enewsletter immediately from the inbox to another folder. Now, those emails will bypass your inbox. Second, rules can help alert you to important information. For example, use a rule for e-filing notices. Set up the rule to flag the email for importance or to pin it to the top of your inbox and copy the email to a case-specific folder.
5. Use Quick Steps to Run Workflows
Quick Steps are similar to Rules, but don’t run automatically. A Quick Step is a workflow that you run manually by clicking on that Quick Step. You can configure Quick Steps just like Rules. For example, if you receive multiple messages from one sender every day, you might consider a Quick Step to run on your inbox to move all those messages to a certain folder. You could run this at the end of the day, rather than moving each message manually.
6. Automate Repetitive Emails with Quick Parts
Do you often send out the same email time and time again? Maybe it is a response to a frequently asked question from clients or a template email to a prospective client. Whatever it is, don’t waste your time by manually typing the text each time. Use Quick Parts to save the text. Then, next time you need that text, just click on the Quick Part you want to use.
7. Save Client Folders as PDF Portfolios
If you are not already archiving your client emails to a case management system, you can use Adobe Acrobat’s Outlook add-on to save the contents of entire folders as searchable PDF portfolios. By selecting a specific client folder in Outlook and creating a PDF portfolio, you’ll capture all the contained email messages and attachments.
8. Drag and Drop Emails to Create a Calendar Entry
When an email contains a deadline or appointment, rather than create a new calendar entry and copy that information to it, drag and drop the email onto your calendar. That action will turn the email directly into a calendar entry and the contents of the email will appear in the notes field of the calendar entry.
9. Learn Keyboard Shortcuts
Use keyboard shortcuts for your most frequent Outlook actions. At the very least, use the following keyboard shortcuts.
Compose New Email:
Ctrl + N (Windows)
Command + N (Mac)
Send:
Ctrl + Enter (Windows)
Command + Return (Mac)
Reply to Sender:
Ctrl + R (Windows)
Command + R (Mac)
Delete:
Ctrl + D (Windows)
Command + Delete (Mac)
Flag for Follow Up:
Ctrl + Shift + G (Windows)
Control + 1 (Mac)
10. Turn Off Notifications
Turn off email notifications. Just do it! Instead, schedule time to process your emails two to three times a day. You’ll be amazed by how much time you’ve saved!
This article was originally published in the Massachusetts Lawyers Journal.