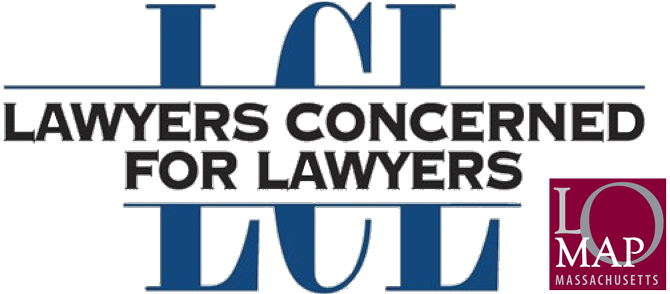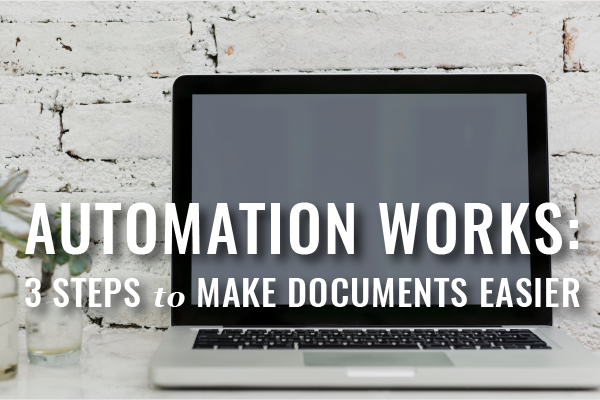You know automation is key to a better balance, but don’t know where to start? Documents. And you can get it done in 3 easy to understand steps — here they are.
We’ve already explained why you need to leverage automation. That post suggested three places to get started: Text, Documents, and Scheduling. MyCase compiled further guidance on starting automation into a beautiful ebook, FREE and available for download here. (And MyCase offers more helpful guides here!)
We’ve reproduced this excerpt to focus on document automation, and encourage you to check out the full version for your next projects:
- Scheduling
- Intake and Engagement
- Tasks and Workflows
- Communication
- Marketing
And you can watch this MyCase webinar for a recap of the Automation Tips Guide!
Document automation probably makes up for the majority of automation currently used by practitioners. This is because it can become quite costly for a lawyer to spend time that could be billed elsewhere on creating, formatting, and editing documents. If you are a solo or small firm practitioner, you know that your clients want more for less; there is no room to increase billable hours for doing unnecessary work, such as document generation.
Document automation comes in many different parts from very simple to complex. Simple document automation might involve using tools to replicate oft-used clauses or words, while more complex automation involves setting up templates with merge fields to automatically insert client information. Here are three common practices and automated solutions to get you started.
1. Repetitive Text.
Most attorneys spend a great deal of time drafting. When you write, you should never type the same block of text twice. For example, any time a potential client emails you, you should have a form email ready for response. You might have a variety of responses to potential clients depending upon their inquiries. If you have Microsoft Outlook, you already have a tool available to automate your responses. Next time you respond to a potential client email, type your response, highlight the text and save it to Quickparts. Then, when you want to use that response again, open a new message and click on the Quickpart. You’ve just saved five minutes in your day, and that’s only based on one email; imagine if you did this with multiple email responses. Quickparts also works with Microsoft Word. Watch this quick video tutorial on Quickparts.
There are numerous additional products that can help you save time when writing, including a popular tool called TextExpander. This tool removes the step of having to click to insert text (with Quickparts) by instead using keyboard shortcuts. It even tracks how much time you’ve saved by using the tool. Find 3 Tech Tools for Better Legal Drafting [Guest Post] here.
2. Form Creation and Assembly.
Beyond basic drafting, document generation makes up a huge part of most law practices. Hopefully, you’ve already started to build a document database for your practice – documents that you use repeatedly. These might include letters to opposing counsel, intake forms, contracts, estate planning documents, and much more. To automate document generation, first, you need to take those documents and turn them into forms. That’s important not only to be more efficient but also to preserve client confidentiality – it’s easy to reuse a document and forget to remove your previous client’s information.
You’ll then need a central repository to save those forms as well as additional clauses to tailor documents to individual clients. After you’ve established your forms library, you’ll need a method to insert client/contact information into individual documents. This is called document assembly and it’s become easier with the advent of products that do just that. MyCase gives you the ability to create and upload templates and then use its merge fields to insert client and contact information. Other document form and assembly products include TheFormTool, DraftOnce, HotDocs, Pathagoras, DocMoto, and more.
3. Filing.
Organizing your electronic documents can be a time consuming endeavor. Automation can make it easier. A tool such as TextExpander (discussed above) can be used to ensure proper document naming conventions by setting up a shortcut, for example, to name a document with the date first and prompt to enter a description (i.e. 2018 01 01 [Ltr to Client]). Other tools, such as Hazel or Automator (for Mac) or File Juggler (for Windows), allows configuration of rules that can automate document management. For example, you could set up a rule to automatically to move files once downloaded to a new location and then delete from the original downloads folder. A tool such as Hazel for Mac goes even a step further by automatically renaming and moving documents by identifying keywords within it.
Once you’ve implemented document automation in your law practice, use your momentum for more automation — get your guide!
Free & Confidential Consultations:
Lawyers, law students, and judges in Massachusetts can discuss concerns with a law practice advisor. Find more on scheduling here.